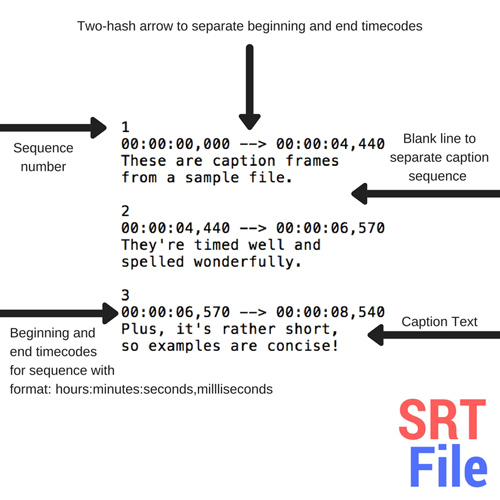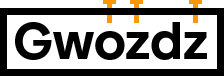Jak dodać napisy do wideo na LinkedIn?


Cześć, tu ja - Marek Gwóźdź
Konsultant, FB Ads Specialist i Marketing Manager, geek e-marketingu. Potrzebujesz kampanii dedykowanej? Z pewnością Ci pomogę.
Współorganizator największego towarzyskiego turnieju siatkarskiego na świecie (Memoriał Wagnera), specjalista Social Media Ads u Pawła Domagały.
Pracuje z największymi markami w Polsce, Przygotowuje reklamy w 23 krajach Europy jak również w Stanach Zjednoczonych.
📩 Zapytaj mnie o kampanie reklamowe w Meta Ads
LinkedIn w ostatniej aktualizacji wprowadził kilka nowych funkcjonalności. Jedną z nich jest możliwość dodania napisów do przesłanych filmów.
Czytaj: Aktualne wymiary grafik na Facebooku
Gdy w ubiegłym roku na LinkedIn pojawiła się opcja publikacji wideo, właśnie ta forma stała się kluczowym i dominującym elementem w serwisie. Według LinkedIn użytkownicy są teraz 20 razy bardziej skłonni udostępniać wideo zamiast jakiegokolwiek innego typu contentu.
Ponadto warto wziąć pod uwagę fakt, że obecnie zdecydowana większość osób korzystających z mediów społecznościowych ogląda wideo z wyłączonym dźwiękiem. Aby dotrzeć do szerszego grona widzów, warto więc zadbać, by udostępnione materiały były zrozumiałe nawet bez dźwięku. Nowa funkcjonalność ma to umożliwić.
Jak dodać napisy do wideo na LinkedIn?
Napisy można dodać podczas udostępniania filmu.
- Klikamy w ikonę edycji, która znajduje się w prawym górnym rogu.
- Przechodzimy do ustawień wideo.
- Klikamy “Wybierz plik” i przesyłamy powiązany plik z napisami w formacie SRT (SubRip Subtitle).
Zaledwie te trzy kroki wystarczą, aby napisy zostały dodane do naszego wideo.
Jak utworzyć plik SRT?
Pliki z napisami powinny być zapisane w formacie SubRip, czyli z rozszerzeniem .srt. Aby zostały poprawnie odczytane, ważny jest odpowiedni układ poszczególnych danych w kolejnych liniach.
Zobacz również: Jak przygotować i dodać napisy do video na Facebooku?
Układ informacji w pliku SRT wygląda następująco:
Numer napisu
Przedział czasowy (początek wyświetlania –> koniec wyświetlania)
Tekst napisu (jedna lub więcej linii)
Przerwa